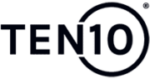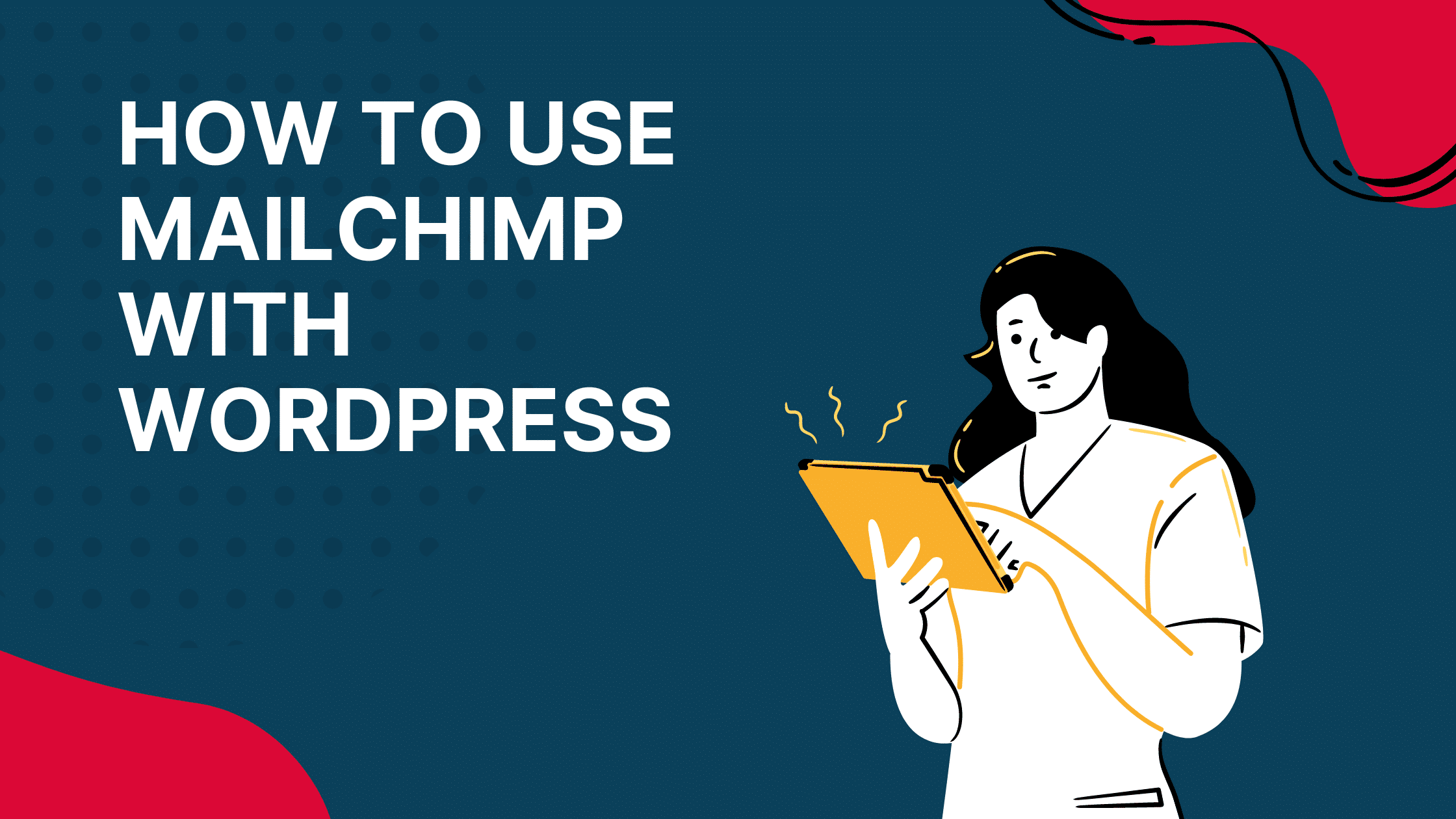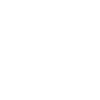MailChimp is a popular email marketing platform that can be used to create and send newsletters, automated emails, and other forms of email marketing. It’s easy to use and integrates with many popular services, including WordPress. In this article, we’ll show you how to connect MailChimp with your WordPress site.
Step 1: Sign Up for Your Mailchimp Account
The first step in connecting Mailchimp with WordPress is to sign up for a Mailchimp account. To do this, visit the Mailchimp website and click the “Sign Up Free” button at the top right corner of the page. You will then be prompted to enter your email address and create a password. Once you’ve done that, you’ll be ready to start using Mailchimp.
Step 2: Create Your Email List and Signup Forms
Once you have an account set up, you’ll need to create an email list and signup forms so people can subscribe to your mailing list. To do this, log into your Mailchimp account and click on the “Lists” tab in the navigation bar at the top of the page. From here, you can create a new list by clicking on the “Create List” button at the top right corner of the page. You will then be prompted to enter information about your list, such as its name and description. Once you have created your list, you can then create signup forms by clicking on the “Signup Forms” tab in the navigation bar at the top of the page. Here, you can customize your signup form by adding fields such as name and email address as well as customizing its design using HTML or CSS code if desired.
Step 3: Add The MailChimp API Key To The Plugin
Once you have created your email list and signup forms, it’s time to add them to your WordPress site using a plugin such as MailChimp for WordPress. To do this, log into your WordPress admin dashboard and navigate to Plugins > Add New from within the left-hand sidebar menu. From here, search for “MailChimp for WordPress” in the search field at the top right corner of the page and install it on your site by clicking on “Install Now”. Once installed, activate it by clicking on “Activate”. Then go back to Plugins > Installed Plugins from within the left-hand sidebar menu and click Settings under MailChimp for WP from within that page’s table view. This will open up a settings page where you can paste your API key (which can be found under Account > Extras > API Keys from within your MailChimp account) into a field labeled “API Key” before clicking Connect below it. After doing so, click the “Select A List” drop down menu which will allow you to select which list people should be added when they subscribe via one of your forms before saving changes by clicking Save Changes at the bottom right corner of the page.
Step 4: Embed Signup Forms On Your Site
Now that everything is set up correctly on both ends (WordPress & MailChimp), it’s time embed signup forms onto pages or posts on our site so people can subscribe! To do this simply copy & paste the shortcode provided by the plugin onto any post or page where you want the form to be displayed before publishing changes made by clicking the Update button located near Publish button at the top right corner of the post editor screen.
Conclusion
As we’ve seen in this article, connecting MailChimp with WordPress is a relatively straightforward process that doesn’t require much technical knowledge or coding skills! All it takes is signing up for a MailChimp account followed by creating lists & forms before finally adding them onto your site using a shortcode. With all these steps completed correctly should now have a fully functioning newsletter subscription system running smoothly without any issues.
If you need any help or assistance in linking MailChimp to your WordPress website, the Ten10 WordPress Support, Care, and management plans are will help. From speed optimization services to website edits, security, 24/7 support, or even our white-label site management for agencies and freelancers, our expert engineers have your back. View our WordPress Support Plans
Share This Story, Choose Your Platform!
MailChimp is a popular email marketing platform that can be used to create and send newsletters, automated emails, and other forms of email marketing. It’s easy to use and integrates with many popular services, including WordPress. In this article, we’ll show you how to connect MailChimp with your WordPress site.
Step 1: Sign Up for Your Mailchimp Account
The first step in connecting Mailchimp with WordPress is to sign up for a Mailchimp account. To do this, visit the Mailchimp website and click the “Sign Up Free” button at the top right corner of the page. You will then be prompted to enter your email address and create a password. Once you’ve done that, you’ll be ready to start using Mailchimp.
Step 2: Create Your Email List and Signup Forms
Once you have an account set up, you’ll need to create an email list and signup forms so people can subscribe to your mailing list. To do this, log into your Mailchimp account and click on the “Lists” tab in the navigation bar at the top of the page. From here, you can create a new list by clicking on the “Create List” button at the top right corner of the page. You will then be prompted to enter information about your list, such as its name and description. Once you have created your list, you can then create signup forms by clicking on the “Signup Forms” tab in the navigation bar at the top of the page. Here, you can customize your signup form by adding fields such as name and email address as well as customizing its design using HTML or CSS code if desired.
Step 3: Add The MailChimp API Key To The Plugin
Once you have created your email list and signup forms, it’s time to add them to your WordPress site using a plugin such as MailChimp for WordPress. To do this, log into your WordPress admin dashboard and navigate to Plugins > Add New from within the left-hand sidebar menu. From here, search for “MailChimp for WordPress” in the search field at the top right corner of the page and install it on your site by clicking on “Install Now”. Once installed, activate it by clicking on “Activate”. Then go back to Plugins > Installed Plugins from within the left-hand sidebar menu and click Settings under MailChimp for WP from within that page’s table view. This will open up a settings page where you can paste your API key (which can be found under Account > Extras > API Keys from within your MailChimp account) into a field labeled “API Key” before clicking Connect below it. After doing so, click the “Select A List” drop down menu which will allow you to select which list people should be added when they subscribe via one of your forms before saving changes by clicking Save Changes at the bottom right corner of the page.
Step 4: Embed Signup Forms On Your Site
Now that everything is set up correctly on both ends (WordPress & MailChimp), it’s time embed signup forms onto pages or posts on our site so people can subscribe! To do this simply copy & paste the shortcode provided by the plugin onto any post or page where you want the form to be displayed before publishing changes made by clicking the Update button located near Publish button at the top right corner of the post editor screen.
Conclusion
As we’ve seen in this article, connecting MailChimp with WordPress is a relatively straightforward process that doesn’t require much technical knowledge or coding skills! All it takes is signing up for a MailChimp account followed by creating lists & forms before finally adding them onto your site using a shortcode. With all these steps completed correctly should now have a fully functioning newsletter subscription system running smoothly without any issues.
If you need any help or assistance in linking MailChimp to your WordPress website, the Ten10 WordPress Support, Care, and management plans are will help. From speed optimization services to website edits, security, 24/7 support, or even our white-label site management for agencies and freelancers, our expert engineers have your back. View our WordPress Support Plans